背景
近期小编入手了一台 Macmini,今天就来一起分享下关于拿到 Mac 后首先要做的几件事情。其中包含用户头像设置、brew 客户端安装、常用软件安装、入门级快捷键。
用户头像设置
推荐系数:⭐️⭐️⭐️
首先我们开机后打开设置-->用户群组
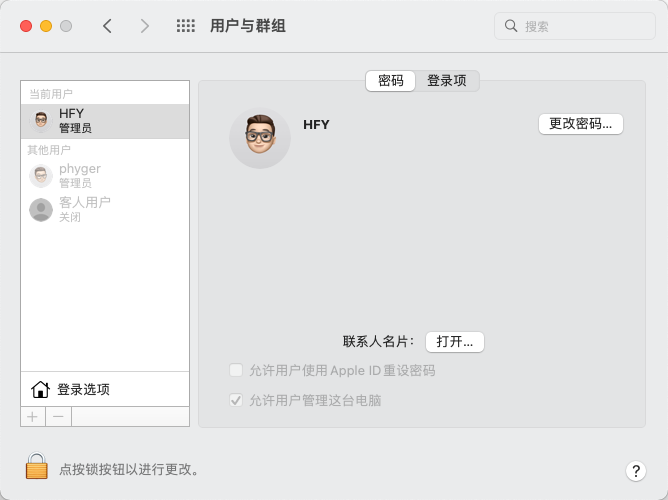
然后点击头像-->选择拟我表情-->+号
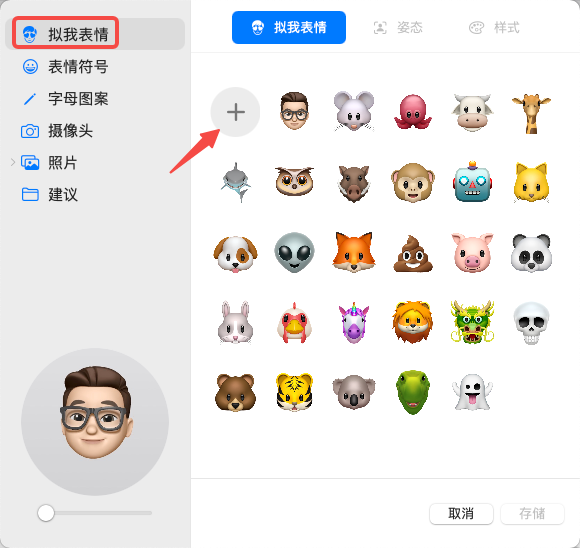
然后根据自己喜好捏一个头像,然后选择保存即可。
然后在登录电脑的时候,你就能看到你的拟我表情在盯着你输入密码很是有趣。
brew 客户端安装
推荐系数:⭐️⭐️⭐️⭐️⭐️
直接在 terminal 中输入以下命令即可安装 brew 客户端,根据提示选择你需要的镜像源即可,我选择的是清华源。
/bin/zsh -c "$(curl -fsSL https://gitee.com/cunkai/HomebrewCN/raw/master/Homebrew.sh)"

常用软件安装
推荐系数:⭐️⭐️⭐️⭐️⭐️
Iterm2
这是用来替代默认 terminal 的,它在 Mac 上非常好用,可以方便我们进行控制台命令操作。
首先我们使用brew search iterm2命令进行搜索,你会发现,我们已经可以在景象源中找到 iterm2。
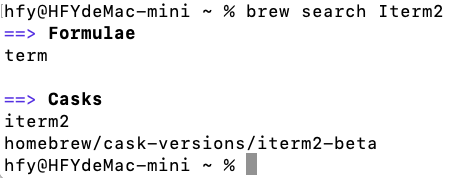
我们直接使用如下命令下载安装即可。
brew install iterm2
安装完成之后,我们就可以在启动台中找到 Iterm 这个应用程序。
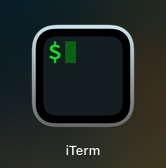
之后我们的命令操作就都可以在 Iterm 中进行了。
Python
因为小编平时编程用 Python 比较多,所以本次就先安装 Python。Node,Go 等安装方式也是类似的。
brew install python@3.8
如果你想安装其他版本的
Python,你可以使用brew search python搜索看有没有你需要的,然后直接使用 brew 安装就行了。
visual studio code
visual studio code,写代码必备,同样我们通过 brew 进行安装,相比从官网下载速度要快很多,所以还是建议能够使用 brew 安装的软件都使用 brew 安装。
brew install visual studio code
MircroSoft Remote Desktop
这是用来连接在MacOS上连接Windows的软件,当我们需要连接公有云上或者其他的windows机器时,就需要用到它,那它怎么下载呢?我找了很多都是收费的,最终还是在脚本之家找到了免费的版本,特地分享给大家。
下载地址:https://www.jb51.net/softs/203046.html
其他软件
推荐系数:⭐️⭐️⭐️⭐️⭐️
以下软件你可以选择从软件的官网或者 AppStore 进行下载,如有遗漏欢迎进行补充。
- 搜狗输入法
- 粘贴板 Pasta
- 谷歌浏览器
- 微信
- 其他开发,学习,工作软件
总结
初次接触 Mac,肯定会有短暂的不适应,但是当我们体验几天时间,你会发现 Mac 的稳定性和无广告会让你彻底迷恋。简单总结,Mac 安装软件有三中比较主流的方式。Brew 为首,官网次之,AppStore 最后。
附:几个入门级快捷键
| 作用 | 快捷键 |
|---|---|
| 自由截图 | Command + Shift + 4 |
| 截取全屏 | Command + Shift + 4 |
| 退出登录 | Command + Shift + Q |
| 切换输入法 | Ctrl + Shift + Space |
| 程序切换 | Command + Tab |
| 关闭当前窗口 | Command + W |
| 最小化 | Ctrl + M |
| 复制 | Command + C |
| 粘贴 | Command + V |
总体,对比
windows,大多数快捷键将Ctrl换成Command即可,之后大多数逻辑和windows保持一致。
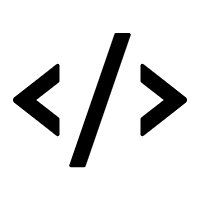

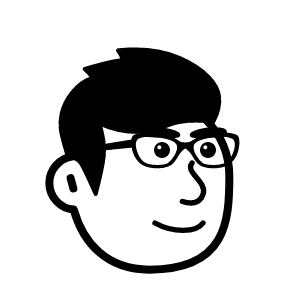

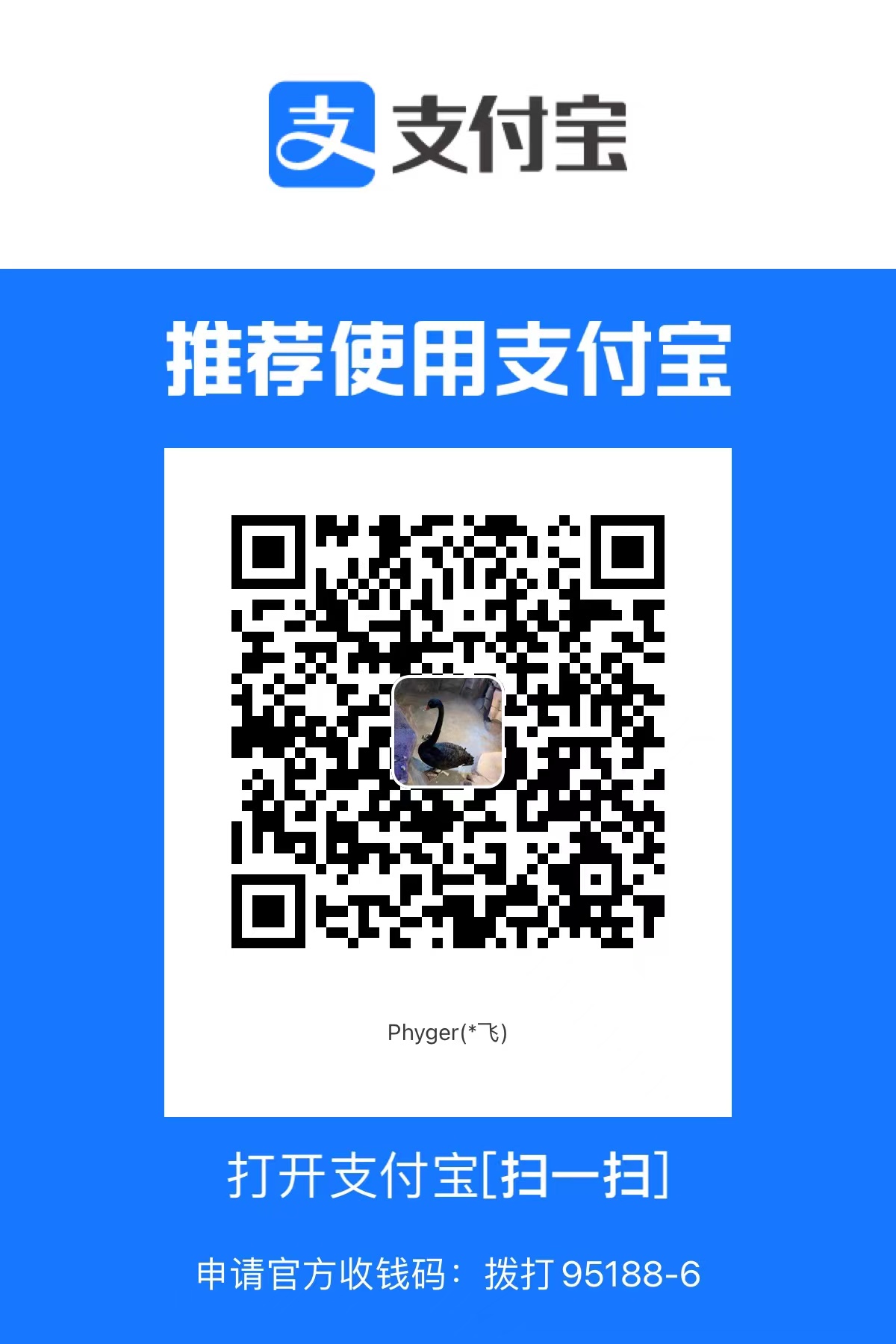
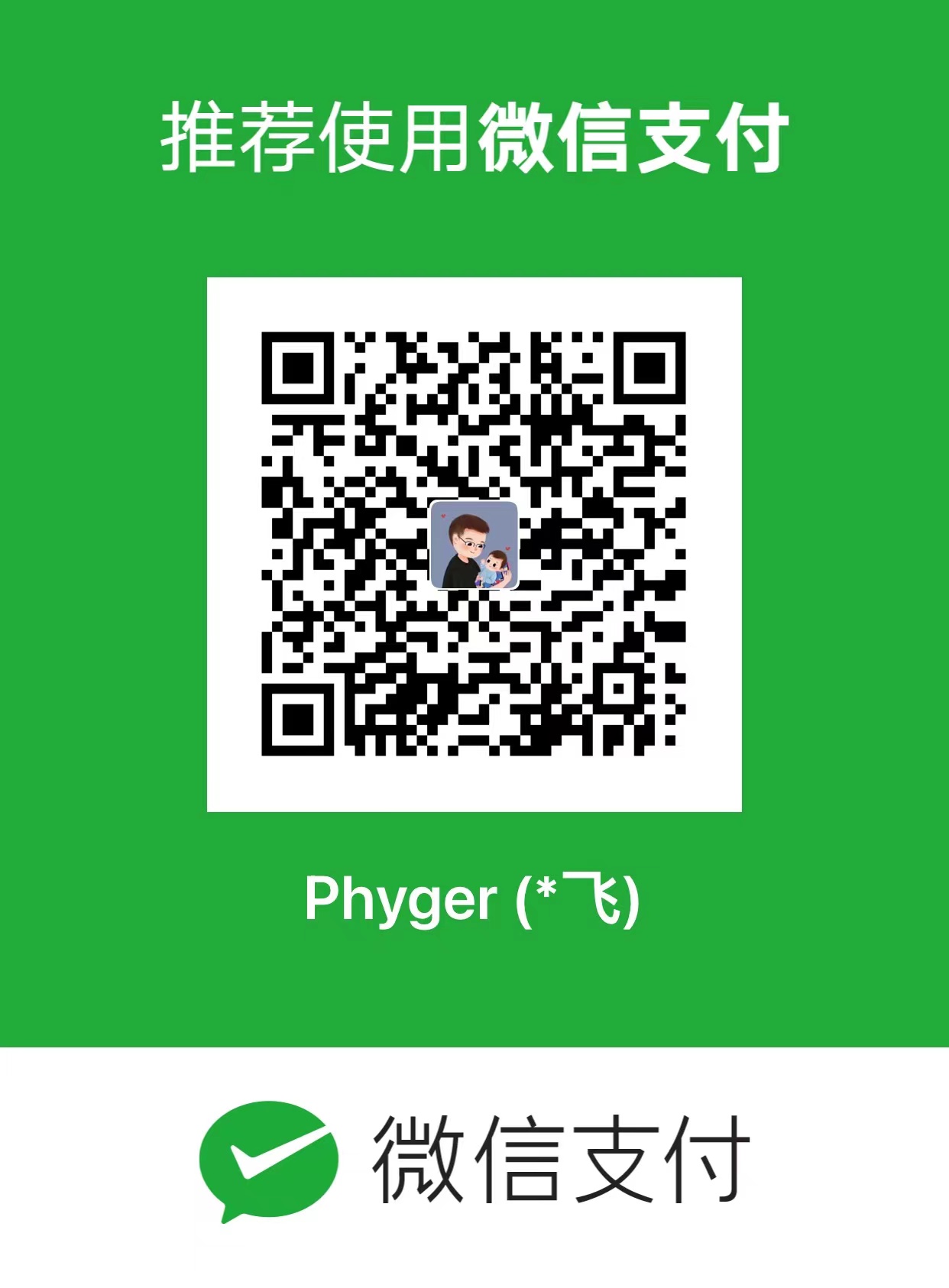
评论区